Windows Update Hanging Manual Download
How to fix Windows 10 update download errors, the cumulative update download process, problems during installation, or the blue screen after upgrading Windows 10.
At this time, there are three different problems that Windows users face when installing updates. First, it’s a bug to download the update or the download process may hang. Secondly, this is a problem during the installation of the update, and finally, the system crashes with the BSOD after the reboot. Here are a few possible solutions for troubleshooting.
Jul 03, 2016 hi, windows 7 never seems to complete the update check. It just stays stuck at 'checking for updates.' It will stay like this for days. Most recent check for updates is listed as 7/9/2014 (almost 3 months ago). I tried the fix and the reset listed here: windows 7 update stuck at checking for updates - Tech Support Forum. Windows: Installing a Windows Update manually hangs on 'Copying packages to the update cache' 17. February 2019 Admin 2 Comments. I recently had a Windows 2016 server that could not install automatic updates. It always hang at some percentage and would never finish. The next step was to try to install an update (.msu file) manually. How to fix Windows 10 update download errors, the cumulative update download process, problems during installation, or the blue screen after upgrading Windows 10. At this time, there are three different problems that Windows users face when installing updates. First, it’s a bug to download the update or the download process may hang.
Fix the problem of downloading the Windows 10 update
If the cumulative update does not load, try the following steps:
Disable the antivirus and VPN / Proxy client before upgrading.
Wait until the update is installed, sometimes this process can take a long time depending on the speed of your Internet connection.
Download and install the updates manually by selecting the appropriate update on the Windows Updates page.
If the update fails, you can use the “Troubleshooting” tool built into Windows 10 to fix the problem.
Enter in the Windows search phrase “Troubleshoot problems” and follow the link. Then in the “Run and Run” section select the option “Windows Update” and click the “Run the Troubleshooter” button.
Fix Windows update download hang from 5% to 95%
If the cumulative update hangs during the download or the installation fails, then something went wrong with the update files. After you clear the folder that contains the update files, Windows Update tries to download the update components again. Navigate to the following location:
C: Windows SoftwareDistribution Download
Delete all files / folders, but do not delete the Download folder. Select all files and folders using CTRL + A and press the Delete key to delete. Restart the computer and run the update procedure again.
Correct the error in the delivery optimization service
If the cumulative update hangs at boot time, try the following solution:
1.Click on the Start menu icon.
2. Enter the Services and run the Classic application of the same name.
3. Scroll to the Optimize delivery service.
4. Right-click the service and select Properties.
5. Change the “Startup Type” to “Manual”.
6. Restart the computer.
7. Check for new updates.
8. If the Windows 10 update still hangs, change the startup type to “Automatically (pending launch)”.
Stop the Windows Update service
If stopping the “Optimize delivery” service does not solve the problem, try stopping the service “Windows Update” in addition. If the Windows 10 update hangs in the “Initialize …” step, try the following solution:
Stop the Windows Update service
1. Click on the Start menu icon.
2. Enter the Services and run the Classic application of the same name.
3. Scroll to the Windows Update service.
4. Right-click on the service and select “Stop.”
5. Restart the computer.
6. Check for new updates.
7. The update should take place in normal mode.
Windows Update Reset Script
Reset Windows Update Agent will completely reset the Windows Update client settings. It was tested in Windows 7, 8, 10 and Server 2012 R2. The script will configure the services and registry keys that are related to Windows Update by restoring the default settings. It will also clean up files related to Windows Update.
Correcting the problem of installing Windows Update 10
In some cases, you may encounter a problem when installing the update. If the update installation is hung at some point, try the next solution.
If your computer crashes during the Prepare for Windows setup. Do not turn off the computer, then follow the instructions below.
While holding the power button, turn off the machine.
Restart the computer and boot into safe mode.
Log in to the account (if necessary).
Before proceeding, make sure that all anti-virus scanners are disabled.
From the Start menu, type Recovery and select the appropriate classic application.
Click Start System Restore.
Select an earlier recovery point, and then click Next.
Follow the instructions to start the system recovery.
Wait for your computer to perform the system restore process.
Regardless of whether the recovery will be successful or the crash will fail, you are most likely the savior from the hang-up error at the time of “Preparing to configure Windows. Do not turn off the computer. ”
Log in to your account if required.
Disable antivirus scanners before continuing.
Start the Windows update process.
Now the update should be installed without problems.
Blue screen after upgrading Windows 10
Some users may encounter a stop error that causes the blue screen of death (BSOD) to be displayed during the system reboot.
If you have a BSOD failure when upgrading Windows 10, see the article:
Other problems with Windows 10 upgrade
After you install Windows 10 updates, you may experience some problems, such as Internet connection errors.
To resolve these problems, you need to run the following commands on the command line (cmd.exe). In the search box on the taskbar, type Command Prompt, click and hold (or right-click) Command Prompt and select Run as administrator. After opening a command prompt, type the following commands one by one:
netsh winsock reset catalog
netsh int ipv4 reset reset.log
If you still encounter the “No Internet connection” problem, update the IP address of your computer. To do this, open a command prompt (Win + R, type cmd.exe and press Enter) and enter the following command:
ipconfig / renew
Disable Windows Update and Drivers
Sometimes you may need to disable the installation of Windows 10 updates on your computer. Users of Windows 10 Pro can defer updates for a certain period, but users of Windows 10 Home have no such option.
Microsoft provided a separate tool “Show or hide updates” to disable the cumulative update or even drivers.
DISM commands for testing problems with Windows 10
You can use the official DISM commands to restore the Windows image to fix any problem with your updates. Before you begin, it is recommended that you make a full system backup or create a system restore point in case something goes wrong.
Using the CheckHealth option in DISM
The / CheckHealth command in DISM allows you to detect potential damage. This command is used only for searching for damage, but does not perform the operations of fixing problems.
To run this command, do the following:
1. Enter the Start menu command prompt in the search, right-click the link that appears, and select “Run as administrator”, because DISM requires administrator rights for the device to start.
2. In the “Command line” enter the following command and press Enter:
DISM/Online/Cleanup-Image/CheckHealth
Using the ScanHealth option in DISM
The / ScanHealth command in DISM allows you to scan a Windows image for any damage. Unlike / CheckHealth, Scan / ScanHealth can take up to 10 minutes.
To run this command, do the following:
1. Enter the Start menu command prompt, right-click the link that appears, and select “Run as administrator.”
Windows Update Hanging Manual Download Free

2. In the “Command line” enter the following command and press Enter:
DISM/Online/Cleanup-Image/ScanHealth
Using the RestoreHealth option in DISM
The / RestoreHealth command in DISM allows you to automatically perform the procedure for repairing corrupted Windows images. Unlike / ScanHealth, the check / RestoreHealth can take up to 10 minutes.
To run this command, do the following:
1. Enter the Start menu command prompt, right-click the link that appears, and select “Run as administrator.”
2. In the “Command line” enter the following command and press Enter:
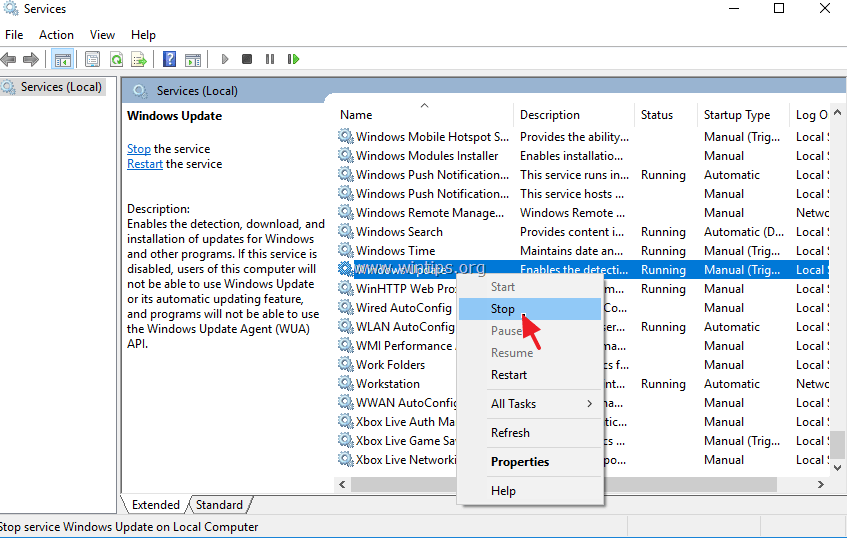
DISM/Online/Cleanup-Image/RestoreHealth
Note: During startup / RestoreHealth or / ScanHealth, you may notice the hang of the procedure between 20% or 40% – this is absolutely normal behavior.
Change Windows Updates To Manual
In early April, we announced enhancements to the Windows update process to improve the user experience with more control, transparency, and the initial availability of the Windows 10 May 2019 Update through the Windows Insider Program’s Release Preview ring to focus on and improve quality. Based on positive data and the feedback we’ve seen from this longer preview phase; I’m pleased today to share that we are beginning to make the Windows 10 May Update available. We will be taking a measured and throttled approach, allowing us to study device health data as we increase availability via Windows Update. This post will provide details on how you can get the May 2019 Update, including update options. I’ll also cover how commercial organizations can begin targeted deployments and offer insight into how we’re increasing transparency with the full launch of the new Windows health dashboard.
How to get the Windows 10 May 2019 Update
Beginning today, the May 2019 Update is available for customers who would like to install the latest release. If you are ready to install the update, open your Windows Update settings (Settings > Update & Security > Windows Update) and select Check for updates. Once the update appears, you can select Download and install now. (Note: You may not see Download and install now on your device as we are slowly throttling up this availability, while we carefully monitor data and feedback). Once the download is complete and the update is ready to install, we’ll notify you so that you can pick the right time to finish the installation and reboot, ensuring the update does not disrupt you. This new ‘Download and install now’ capability is available for devices running Windows 10, version 1803 or version 1809 that also have the May 21st updates (or later) installed. For more information on the new user update controls and how to get the May 2019 Update, watch this video.
Windows 10 April 2018 Update approaching end of service
For Windows 10 devices that are at, or within several months of reaching, end of service, Windows Update will automatically initiate a feature update; keeping those devices supported and receiving the monthly updates that are critical to device security and ecosystem health. The Windows 10 April 2018 Update (Windows 10, version 1803) will reach end of service on November 12, 2019 for Home and Pro editions. Starting this June, we will begin updating devices running the April 2018 Update, and earlier versions of Windows 10, to ensure we can continue to service these devices and provide the latest updates, security updates and improvements. We are starting this machine learning (ML)-based rollout process several months in advance of the end of service date to provide adequate time for a smooth update process.
Semi-Annual Channel released for commercial customers
With today’s release of the May 2019 Update (Windows 10, version 1903), IT administrators should begin targeted deployments to validate that the apps, devices and infrastructure used by their organizations work as expected with the new release and features. Windows 10, version 1903 is available through Windows Server Update Services (WSUS), Windows Update for Business, and the Volume Licensing Service Center (VLSC)1 for phased deployment using System Center Configuration Manager or other systems management software. For information about the latest features for commercial customers, see What’s new for IT pros in Windows 10, version 1903. For specific information on what’s new with Windows Update for Business, see this blog post.
Increasing transparency: the Windows health dashboard
As part of our commitment to increasing transparency, the new Windows release health dashboard is now live, offering timely information on the current rollout status and known issues (open and resolved) across both feature and monthly updates. The new dashboard provides a single page for each currently supported version of Windows so you can quickly search for issues by keyword, including any safeguard holds on updates, see the current status of each issue, and find important announcements. In addition, you can easily share content via Twitter, LinkedIn, Facebook and email, and even use Dark mode (the same popular feature recently introduced in Windows 10). Watch a walkthrough on all the new dashboard features in this video.
The May 2019 Update provides the best possible update experience
Being on the latest version of Windows 10, the May 2019 Update, provides you with the latest features, more control over updates, and greater transparency for a better update experience. We will continue to work to improve Windows 10 quality and will be closely monitoring and sharing how the rollout is going, including both the current status and issues via the new Windows release health dashboard. We hope you enjoy this new update and encourage you to tell us about your experience by providing comments or suggestions via Feedback Hub.
Note:
1 It may take a day for downloads to be fully available in the VLSC across all products, markets and languages.