Offfice 1702 Manual Download
-->
THE MEDICAL STAFF OFFICE MANUAL TOOLS AND TECHNIQUES FOR SUCCESS Marna Sorensen, CPMSM 30413TCMSOMcoverfinal.indd 1 8/19/15 3:48 PM. Step 2 - Download and install Office. The drop-down list below contains detailed steps that show how to download and install the 32-bit or 64-bit version of Office 365 ProPlus or Office Business. If you have an Office 365 Business or Office 365 Business Premium plan, you need to download the Office Business version. For all other plans. Dec 06, 2017 If you are running SCCM current branch version 1702, there is an update rollup available. Yesterday Microsoft released an update rollup for SCCM CB version 1702. This rollup is called configuration manager 1702 hotfix rollup (KB4019926).
Applies to: System Center Configuration Manager (Current Branch)
Configuration Manager lets you manage Office 365 ProPlus apps in the following ways:
Deploy Office 365 apps: You can start the Office 365 Installer from the Office 365 Client Management dashboard to make the initial Office 365 App installation experience easier. The wizard lets you configure Office 365 installation settings, download files from Office Content Delivery Networks (CDNs), and create and deploy a script application with the content.
Deploy Office 365 updates: You can manage Office 365 client updates by using the software update management workflow. When Microsoft publishes a new Office 365 client update to the Office Content Delivery Network (CDN), Microsoft also publishes an update package to Windows Server Update Services (WSUS). After Configuration Manager synchronizes the Office 365 client update from the WSUS catalog to the site server, the update is available to deploy to clients.
Add languages for Office 365 update downloads: You can add support for Configuration Manager to download updates for any languages supported by Office 365. Meaning Configuration Manager doesn't have to support the language as long as Office 365 does. Prior to Configuration Manager version 1610 you must download and deploy updates in the same languages configured on Office 365 clients.
Change the update channel: You can use group policy to distribute a registry key value change to Office 365 clients to change the update channel.
To review Office 365 client information and start some of these Office 365 management actions, use the Office 365 Client Management dashboard.
Deploy Office 365 apps
Start the Office 365 Installer from the Office 365 Client Management dashboard for the initial Office 365 App installation. The wizard lets you configure Office 365 installation settings, download files from Office Content Delivery Networks (CDNs), and create and deploy a script application for the files. Until Office 365 is installed on clients and the Office automatic updates task runs, Office 365 updates aren't applicable. For testing purposes, you can run the update task manually.
For previous Configuration Manager versions, you must take the following steps to install Office 365 apps for the first time on clients:

- Download Office 365 Deployment Tool (ODT)
- Download the Office 365 installation source files, including all of the language packs that you need.
- Generate the Configuration.xml that specifies the correct Office version and channel.
- Create and deploy either a legacy package or a script application for clients to install the Office 365 apps.
Requirements
- The computer that runs the Office 365 Installer must have Internet access.
- The user that runs the Office 365 Installer must have Read and Write access to the content location share provided in the wizard.
- If you receive a 404 download error, copy the following files to the user %temp% folder:
Deploy Office 365 apps using Configuration Manager version 1806 or higher:
Office 1702 Manual Download Windows 10
Starting in Configuration Manager 1806, the Office Customization Tool is integrated with the Office 365 Installer in the Configuration Manager console. When creating a deployment for Office 365, you can dynamically configure the latest Office manageability settings.
- In the Configuration Manager console, navigate to Software Library > Overview > Office 365 Client Management.
- Click Office 365 Installer in the upper-right pane. The Office 365 Client Installation Wizard opens.
- On the Application Settings page, provide a name and description for the app, enter the download location for the files, and then click Next. The location must be specified as servershare.
- On the Office Settings page, click on Go to the Office Customization Tool. This will open the Office Customization Tool for Click-to-Run.
- Configure the desired settings for your Office 365 installation. Click the Submit in the upper right of the page when you complete the configuration.
- On the Deployment page, determine if you would like to deploy now or at a later time. If you choose to deploy later, you can find the application in Software Library > Application Management > Applications.
- Confirm the settings on the Summary page.
- Click Next then click Close once the Office 365 Client Installation Wizard completes.
Deploy Office 365 apps using Configuration Manager version 1802 and prior:
In the Configuration Manager console, navigate to Software Library > Overview > Office 365 Client Management.
Click Office 365 Installer in the upper-right pane. The Office 365 Client Installation Wizard opens.
On the Application Settings page, provide a name and description for the app, enter the download location for the files, and then click Next. The location must be specified as servershare.
On the Import Client Settings page, choose whether to import the Office 365 client settings from an existing XML configuration file or to manually specify the settings. Click Next when you're done.
When you have an existing configuration file, enter the location for the file and skip to step 7. You must specify the location in the form serversharefilename.XML.
Important
The XML configuration file must contain only languages supported by the Office 365 ProPlus client.
On the Client Products page, select the Office 365 suite that you use. Select the applications that you want to include. Select any additional Office products that should be included, and then click Next.
On the Client Settings page, choose the settings to include, and then click Next.
On the Deployment page, choose whether to deploy the application, and then click Next.
If you choose not to deploy the package in the wizard, skip to step 9.Configure the rest of the wizard pages as you would for a typical application deployment. For details, see Create and deploy an application.
Complete the wizard.
You can deploy or edit the application from Software Library > Overview > Application Management > Applications.
After you create and deploy Office 365 applications using the Office 365 Installer, Configuration Manager won't manage the Office updates by default. To enable Office 365 clients to receive updates from Configuration Manager, see Deploy Office 365 updates with Configuration Manager.
After you deploy Office 365 apps, you can create automatic deployment rules to maintain the apps. To create an automatic deployment rule for Office 365 apps, click Create an ADR from the Office 365 Client Management dashboard. Select Office 365 Client when you choose the product. For more information, see Automatically deploy software updates.
Drill through required Office 365 updates
(Introduced in version 1906)
You can drill through compliance statistics to see which devices require a specific Office 365 software update. To view the device list, you need permission to view updates and the collections the devices belong to. To drill down into the device list:
- Go to Software Library > Office 365 Client Management > Office 365 Updates.
- Select any update that is required by at least one device.
- Look at the Summary tab and find the pie chart under Statistics.
- Select the View Required hyperlink next to the pie chart to drill down into the device list.
- This action takes you to a temporary node under Devices where you can see the devices requiring the update. You can also take actions for the node such as creating a new collection from the list.
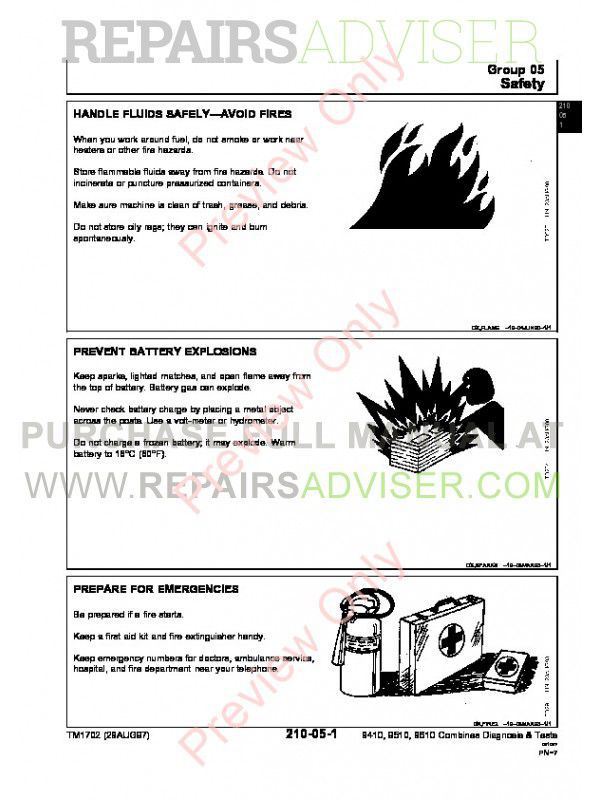
Deploy Office 365 updates
Use the following steps to deploy Office 365 updates with Configuration Manager:
Verify the requirements for using Configuration Manager to manage Office 365 client updates in the Requirements for using Configuration Manager to manage Office 365 client updates section of the article.
Configure software update points to synchronize the Office 365 client updates. Set Updates for the classification and select Office 365 Client for the product. Synchronize software updates after you configure the software update points to use the Updates classification.
Enable Office 365 clients to receive updates from Configuration Manager. Use Configuration Manager client settings or group policy to enable the client.
Method 1: Beginning in Configuration Manager version 1606, you can use the Configuration Manager client setting to manage the Office 365 client agent. After you configure this setting and deploy Office 365 updates, the Configuration Manager client agent communicates with the Office 365 client agent to download the updates from a distribution point and install them. Configuration Manager takes inventory of Office 365 ProPlus Client settings.
In the Configuration Manager console, click Administration > Overview > Client Settings.
Open the appropriate device settings to enable the client agent. For more information about default and custom client settings, see How to configure client settings in System Center Configuration Manager.
Click Software Updates and select Yes for the Enable management of the Office 365 Client Agent setting.
Method 2:Enable Office 365 clients to receive updates from Configuration Manager by using the Office Deployment Tool or Group Policy.
Deploy the Office 365 updates to clients.
Important
- Starting in Configuration Manager version 1706 Office 365 client updates have moved to the Office 365 Client Management >Office 365 Updates node. This move won't impact your current ADR configuration.
- Prior to Configuration Manager version 1610 you must download and deploy updates in the same languages configured on Office 365 clients. For example, let's say you have an Office 365 client configured with the en-us and de-de languages. On the site server, you download and deploy only en-us content for an applicable Office 365 update. When the user starts the installation from Software Center for this update, the update hangs while downloading the content for de-de.
Note
If Office 365 ProPlus was installed recently, and depending on how it was installed, it is possible that the update channel has not been set yet. In that case, deployed updates will be detected as not applicable. There is a scheduled Automatic Updates task created when Office 365 ProPlus is installed. In this situation, this task needs to run at least once in order for the update channel to be set and updates detected as applicable.
If Office 365 ProPlus was installed recently and deployed updates are not detected, for testing purposes, you can start the Office Automatic Updates task manually and then start the Software Updates Deployment Evaluation Cycle on the client. For instructions on how to do this in a task sequnce, see Updating Office 365 ProPlus in a task sequence.
Restart behavior and client notifications for Office 365 updates
When you deploy an update to an Office 365 client, the restart behavior and client notifications are different depending on the version of Configuration Manager. The following table provides information about the end-user experience when the client receives an Office 365 update:
| Configuration Manager version | End-user experience |
|---|---|
| 1706, 1710 | The client receives pop-up and in-app notifications, as well as a countdown dialog, prior to installing the update. |
| 1802 | The client receives pop-up and in-app notifications, as well as a countdown dialog, prior to installing the update. If any Office 365 applications are running during an Office 365 client update enforcement, the Office applications will not be forced to close. Instead, the update install will return as requiring a system restart |
Important
In Configuration Manager version 1706, note the following details:
- A notification icon displays in the notification area on the task bar for required apps where the deadline is within 48 hours in the future and the update content has been downloaded.
- A countdown dialog displays for required apps where the deadline is within 7.5 hours in the future and the update has been downloaded. The user can postpone the countdown dialog up to three times before the deadline. When postponed, the countdown displays again after two hours. If not postponed, there is a 30-minute countdown and update gets installed when the countdown expires.
- A pop-up notification might not display until the user clicks the icon in the notification area. In addition, if the notification area has minimal space, the notification icon might not be visible unless the user opens or expands the notification area.
- The notification and countdown dialog could start while the user is not actively working on the device. For example, when the device is locked overnight it’s possible Office apps running on the device could be forced to close to install the update. Before closing the app, Office saves app data to prevent data loss.
- If the deadline is in the past or configured to start as soon as possible, running Office apps might be forced to close without notifications.
- If the user installs an Office update before the deadline, Configuration Manager verifies that the update is installed when the deadline is reached. If the update is not detected on the device, the update is installed.
- The in-app notification bar does not display on an Office app that is running before the update is downloaded. After the update is downloaded, the in-app notification displays only for newly opened apps.
- For Office updates triggered by a service window or scheduled for non-business hours, it's possible that running Office apps might be forced to close to install the update without notifications.
- For more information, see End-user update notifications for Office 365
Add languages for Office 365 update downloads
You can add support for Configuration Manager to download updates for any languages that are supported by Office 365.
Download updates for additional languages in version 1902
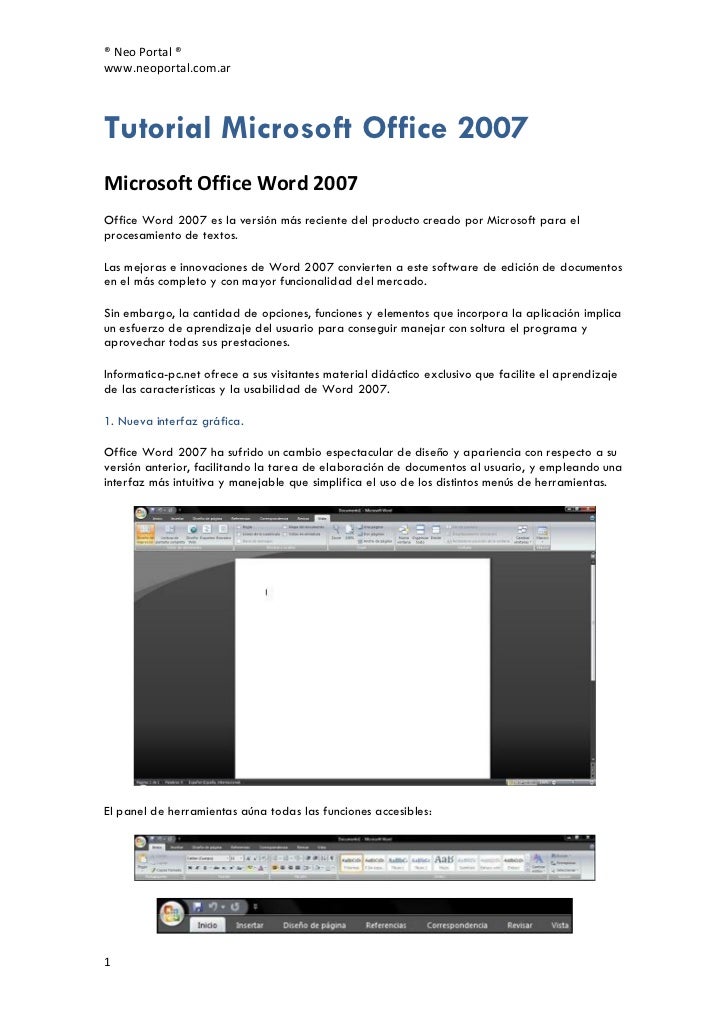
Starting in Configuration Manager version 1902, the update workflow separates the 38 languages for Windows Update from the numerous additional languages for Office 365 Client Update.
To select the necessary languages, use the Language Selection page in the following locations:
- Create Automatic Deployment Rule Wizard
- Deploy Software Updates Wizard
- Download Software Updates Wizard
- Automatic Deployment Rule Properties
In the Language Selection page, select Office 365 Client Update, then click Edit. Add the needed languages for Office 365, then click OK.
To add support to download updates for additional languages in version 1810 and earlier
Use the following procedure on the software update point at the central administration site or stand-alone primary site.
Important
Configuring additional Office 365 update languages is a site-wide setting. After you add the languages using the following procedure, all Office 365 updates are downloaded in those languages, as well as the languages that you select on the Language Selection page in the Download Software Updates or Deploy Software Updates wizards.
From a command prompt, type wbemtest as an administrative user to open the Windows Management Instrumentation Tester.
Click Connect, and then type rootsmssite_<siteCode>.
Click Query, and then run the following query:select * from SMS_SCI_Component where componentname ='SMS_WSUS_CONFIGURATION_MANAGER'
In the results pane, double-click the object with the site code for the central administration site or stand-alone primary site.
Select the Props property, click Edit Property, and then click View Embedded.
Starting at the first query result, open each object until you find the one with AdditionalUpdateLanguagesForO365 for the PropertyName property.
Select Value2 and click Edit Property.
Add additional languages to the Value2 property and click Save Property.
For example, pt-pt (for Portuguese - Portugal), af-za (for Afrikaans - South Africa), nn-no (for Norwegian (Nynorsk) - Norway), etc. You would typept-pt,af-za,nn-nofor the example languages. Don't use spaces between the languages.Click Close, click Close, click Save Property, and click Save Object (if you click Close here the values are discarded). Click Close, and then click Exit to exit the Windows Management Instrumentation Tester.
In the Configuration Manager console, go to Software Library > Overview > Office 365 Client Management > Office 365 Updates.
Now when you download Office 365 updates, the updates are downloaded in the languages that you select in the wizard and configured in this procedure. To verify that the updates download in the correct languages, go to the package source for the update and look for files with the language code in the filename.
Updating Office 365 ProPlus in a task sequence
When using Install Software Updates task sequence step to Install Office 365 updates, it is possible that deployed updates will be detected as not applicable. This might happen if the scheduled Office Automatic Updates task hasn't run at least once (see the note in Deploy Office 365 updates). For example, this might happen if Office 365 ProPlus was installed immediately before running this step.
To ensure that the update channel is set so that deployed updates will be properly detected, use one of the following methods:
Method 1:
- On a machine with the same version of Office 365 ProPlus, open Task Scheduler (taskschd.msc) and identify the Office 365 automatic updates task. Typically, it is located under Task Scheduler Library >Microsoft>Office.
- Right-click on the automatic updates task and select Properties.
- Go to the Actions tab and click Edit. Copy the command and any arguments.
- In the Configuration Manager console, edit your task sequence.
- Add a new Run Command Line step before the Install Software Updates step in the task sequence. If Office 365 ProPlus is installed as part of the same task sequence, make sure this step runs after Office is installed.
- Copy in the command and arguments that you gathered from the Office automatic updates scheduled task.
- Click OK.
Method 2:
On a machine with the same version of Office 365 ProPlus, open Task Scheduler (taskschd.msc) and identify the Office 365 automatic updates task. Typically, it is located under Task Scheduler Library >Microsoft>Office.
In the Configuration Manager console, edit your task sequence.
Add a new Run Command Line step before the Install Software Updates step in the task sequence. If Office 365 ProPlus is installed as part of the same task sequence, make sure this step runs after Office is installed.
In the command line field, enter the command line that will run the scheduled task. See example below making sure the string in quotes matches the path and name of the task identified in step 1.
Example:
schtasks /run /tn 'MicrosoftOfficeOffice Automatic Updates 2.0'Click OK.
Change the update channel after you enable Office 365 clients to receive updates from Configuration Manager
After deploying Office 365 ProPlus, you can change the update channel with Group Policy or the Office Deployment Tool (ODT). For example, you can move a device from Semi-Annual Channel to Semi-Annual Channel (Targeted). When changing the channel, Office is updated automatically without having to reinstall or download the full version. For more information, see Change the Office 365 ProPlus update channel for devices in your organization.
Next steps
Haynes Manual Download
Use the Office 365 Client Management dashboard in Configuration Manager to review Office 365 client information and deploy Office 365 apps. For more information, see Office 365 Client Management dashboard.