Epson Stylus Photo Rx620 Manual User Guide
|
|
Epson Stylus Photo RX620 Printers All In One download pdf instruction manual and user guide.

Troubleshooting
Error messages
EPSON Status Monitor
Running a printer operation check
If you are connecting via the USB interface and are having difficulty printing, the problem may be related to your USB connection. Refer to Correcting USB Problems for details.
The information that you need to diagnose and solve most common problems is provided by online problem solving, the Control Panel, the EPSON Status Monitor utility, or by running a printer operation check. Refer to the appropriate section below.
If you have a specific problem relating to print quality, a printout problem not related to print quality, or a paper feeding problem, or if the Stylus Photo RX600 does not print at all, refer to the appropriate section in this chapter.
To solve a problem, you may need to cancel printing. For details, see Canceling Printing.
Error messages
You can identify many common problems using the ! Error light and error messages on your LCD Panel. If the Stylus Photo RX600 stops working and the ! Error light is on, use the following table of error messages to diagnose the problem, and then try the recommended solution.
Error Messages | Problem | Solution |
Printer error occurred. Please see the documentation. | Error occurs in the printer parts. | Turn the Stylus Photo RX600 off, and then back on. If the error message still appears, contact your dealer. |
Scanner error occurred. Please see the documentation. | Error occurs in the scanner parts. | Turn the Stylus Photo RX600 off. Then make sure the transportation lock is released and turn it back on. If the error message still appears, contact your dealer. |
Bluetooth module error. Please replace the adapter. | Error occurs at the Bluetooth Photo Print Adapter. | Disconnect the adapter, then reconnect it. |
Bluetooth communication error. | The error occurred in Bluetooth Communication. | Resend the data. If the error occurs again, confirm the settings on the device sending the data. |
Service required. Parts inside your printer are at the end of their service life. See your printer's documentation for details. | Contact your dealer. | |
The file size is too large to print. | Receiving error caused by the Bluetooth BPP receiving protocol. | The file size is too large to be printed. Try sending the file in smaller parts if there are multiple pages. If it is a single image, resize it so it is a smaller size. |
The file is too complex to print. | Receiving error caused by the Bluetooth BPP receiving protocol. | The file is too complex to be printed. Check and adjust the file. |
Due to an error in the file, the document cannot be printed. | Receiving error caused by the Bluetooth BPP receiving protocol. | You can not print the file because there is a problem with it. Check and adjust the file. |
External device is not connected or storage media is not inserted. Canceling backup. | The external device is not connected or storage media has not been loaded. | Check the connections, then reload the memory card or storage device and retry the backup procedure. |
Can not perform backup. Insufficient memory on the memory card or media to be used for backup. | There is insufficient free space on the storage media you are using. | Load new media that has enough data space, then retry the backup procedure. |
Backup Error. Backup canceled. | An error has occurred while backing up. | Retry the backup procedure. If the error occurs again there may be problems with your file(s). Check and adjust the file(s) if necessary. |
The memory card or disk was removed. Canceling backup. | The memory card or storage media was removed during the backup procedure. | Load the memory card or connect the storage device, then retry the backup procedure. |
Memory card is not preset. Canceling backup. | No memory card has been inserted. | Insert the memory card. See Loading Memory Cards. |
Backup stopped. | An unspecified problem has forced the backup to stop. | Reload the memory card or reconnect the storage device, then retry the backup procedure. |
No memory card or disk. | The external device is not connected or storage media has not been loaded. | Confirm that the memory card or storage media has been loaded correctly. If it is loaded correctly, there may be a problem with your memory card or storage media. Check both and try again. |
No memory card or disk inserted. Canceling save operation. | An error has occurred during the Scan to Memory Card procedure. | Confirm that the memory card or storage media has been loaded correctly. If it is loaded correctly, there may be a problem with your memory card or storage media. Check both and try again. |
There is not enough free space on the memory card or disk. Operation canceled. | Not enough space is available to save the image to the memory card. | Load a new memory card. |
The memory card or disk is write-protected. Operation canceled. | You cannot save the image to the memory card. | Release the write protection or load another memory card. |
Format Error. Formatting cancelled. | An error has occurred during formatting. | Retry the procedure. If the error occurs again, there may be a problem with your memory card or storage media. Check the media and try again. |
Cannot recognize the memory card. Do you want to format the card? | The memory card loaded in this product cannot be recognized. | Format the memory card or load a new memory card. |
Cannot create a memory card or disk folder. Operation canceled. | Cannot create a folder on the memory card. | Load a new memory card. |
EPSON Status Monitor
The EPSON Status Monitor utility provides status messages and a graphic display showing the current status of the Stylus Photo RX600. For details, see Checking the Printer Status.
If a problem occurs while printing, an error message appears in the Progress Meter window.
When the ink runs low or out, click the How to button in the EPSON Status Monitor or Progress Meter window and EPSON Status Monitor will lead you step-by-step through the cartridge replacement procedure.
If an error message indicating that parts inside this product are near the end of their service life appears, contact your dealer for replacement.
Running a printer operation check
If you are unable to determine the source of the problem, performing a printer operation check can help you determine whether the problem comes from this product or the computer.
To print a printer operation check page, follow these steps.
| Disconnect the USB cable from your computer. |
| Make sure that A4 or Letter size paper is loaded in the sheet feeder. |

Epson Stylus Photo Rx620 Troubleshooting
| Press the On button to turn on this product, and the ! Error light is off. |
| Press the Setup button to enter the Setup Mode. |
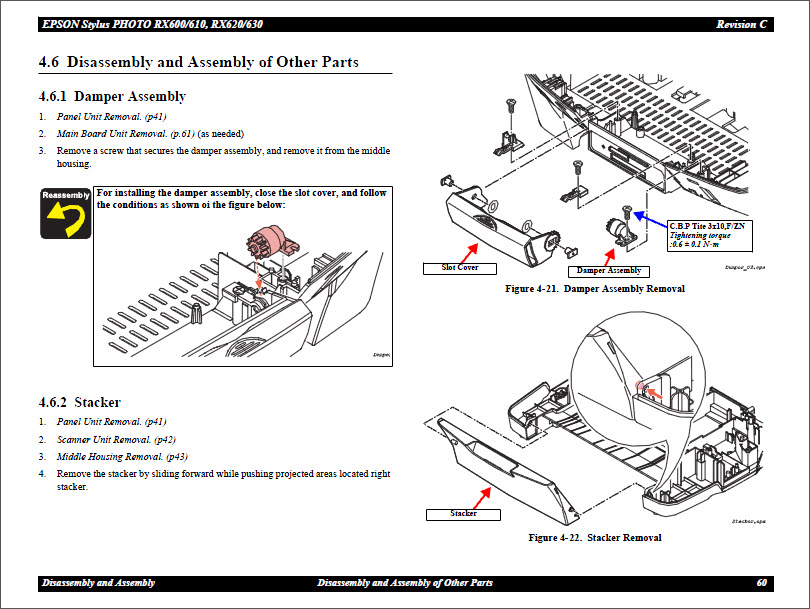
| Select Nozzle Check using the / buttons, then press the OK button. |
Epson Stylus Photo Rx620 Manual User Guide Verizon
| 1. Select Nozzle Check. |
| 2. Press the OK button. |
| Confirm the messages on the LCD panel, then press the OK button to start the Nozzle Check. |
This product prints an operation check page that includes this product's ROM version information and a nozzle check pattern.
Compare the quality of the printed test page with the sample shown below. If there are no print quality problems, the Stylus Photo RX600 is fine and the problem probably lies with the printer software settings, the application settings, the USB cable (be sure to use a shielded cable), or the computer itself.
Epson Stylus Photo Rx620 Manual User Guide Download
If the nozzle check result is not good, there may be a clogged ink nozzle or a misaligned print head. To solve these problems, press the OK button and follow the steps in Cleaning the Print Head. If the nozzle check result is good, press the cancel button to return to the setup menu.
Epson Stylus Photo Rx620 Manual User Guide Pdf
| Version 1.00E, Copyright © 2001, SEIKO EPSON CORPORATION |